I know that most of you already know how to do this, but some of us do not. So today is for you !!
** DISCLAIMER ** I am no expert in photoshop. I am self taught ( Thank you google ) and have had to figure things out on my own. But this one is an easy one. Now for todays tutorial I am using Photoshop 10 Editor. I use photoshop for everything digital that I do.
I am going to show you how to change the color on two different things. The first one being a journaling card and the second one being a digital Brush. They have two different techniques on changing the color.
The first one is going to be the journaling card. So let's begin.
STEP #1. Open the file that you want to change the color on. For this tutorial I am going to start out with a journaling card from the Seafoam kit.
You can see that it is a blue color. But let's say that you wanted it yellow.
STEP #2. Open the file that has the color you want to change it to. It can be anything. Another journaling card, digital paper, even a photo. I am going to use another journaling card from the Seafoam kit.
STEP #3. Select the eyedropper tool. It is located on the far left side in the row of options, called the tool bar. It is a red eye dropper. See photo below.
STEP #4. Move the eyedropper over to the color that you want to select. And simply click on the color. You can tell that it changed the color by looking at the color block on the far left row. The very bottom are two color boxes. The top one is the color that you have selected. Make sure it is yellow ( or whatever color you want to change it to).
STEP #5. To change the color of this journaling card you are going to need to use the paint bucket tool. Located on the far left row. See below photo.
STEP #6. Before you are ready to change the color of the journaling card to yellow. You will need to make sure that you are working on the right item. You can either close the yellow journaling card so it is out of the way or make sure the blue journaling card is selected. To do that look on the far right side about middle of the way down. You will see where it says Layers. This box will show you which layer you are currently working on. You can see in the photo that it the blue journaling card is selected. If you still see the yellow one under where it says Layers simply move your mouse to the blue card and it should switch over and so that the blue card is now visible.
Select the paint bucket tool. Move it over to the color that you want to change. In this case the blue on the journaling card is what we want to change to yellow. Hold the mouse over the blue color and simply click the mouse and it will change to yellow. It will first look like this.
Simply do the same thing to all of the blue parts of the journaling card. It will look like this when you are done. If you accidentally click on something you didn't want to change the color on simply hit the undo button on the top right corner. I personally love the undo button !
So that is it for changing the color of a journaling card.
Now I want to show you how to change the color of a digital brush.
I have kept the journaling card that we just changed colors on. We will work with that one.
STEP #1. Open the brush and place where you want it on your card, scrapbook page, ect. I choose to use one of Ali Edwards Everyday Photos Brushes. You can find it HERE.
STEP #2. Open the file that has the color that you want to change the brush to. Again, it could be another journaling card, digital scrapbook paper, a photo. I have done them all.
STEP #3. Use your eyedropper tool again, mentioned above. Located on the far left row of options. It is a red eyedropper. Move it over to the color that you want to select and simply click on it. It will change the color. To make sure look on the far left side, the last option. There are two color boxes. The top color should now be the color that you have selected.
STEP #4. Now this step is going to be a little bit different than above. Now I want to point out that you can use the paint bucket tool to change the color of the brush. For instance, if you wanted to just change a particular word in the brush and not the whole thing. You could use the paint bucket tool and just change the word and not the whole brush. But I want to change the whole brush color.
Go up to Edit. Top row, next to file. Select Edit and scroll down to where it says Fill Layer. See below photo.
Step #5. It will bring up a box that will look like this. See below. Next you will need to make sure the following things are done. They should be automatically when you bring the box up. But if they are not both done it will not work.
1. Make sure that the Opacity says 100 %
2. Make sure that the Preserve Transparency box is checked.
STEP #6. Once everything is ready to go, check and make sure that the layer that has the brush on it is selected. Once that is done click okay on the box and the brush will now be changed to the desired color.
Once that is done click okay on the box and the brush will now be changed to the desired color. The brush is now blue !! Success.
Now I know it seems like a lot of steps but once you do it a few times it will become second nature and it will get done super fast. It really is easy.
If you run into any problems along the way feel free to leave a comment and ask any questions that you need. I am always glad to help.
And there are so many great tutorials out there on how to do this. I know Ali Edwards has done many on this topic. I searched a little bit, not finding much. But I did find this video tutorial that she did. She recolored a brush that was on her photo. So check that out as well. As you might find it easier to follow in video format. CLICK HERE FOR THE VIDEO TUTORIAL.
I hope that you can use these principals to recolor your items. I sure do like to recolor things. It is fun and ads lots of color to my Project Life layouts.
Thanks everyone. Enjoy and happy coloring !!







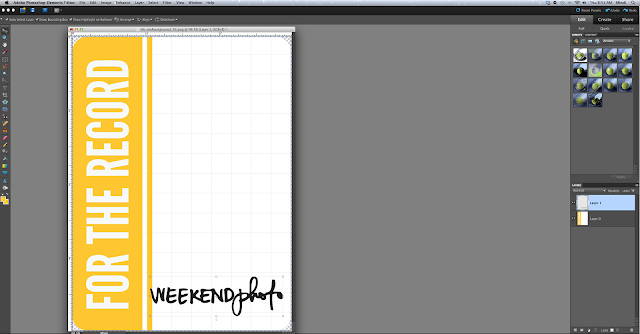





8 comments:
Thanks so much for the tip. I just tried it and works so easily!
Mindi,
Thank you for doing this. I greatly appreciate it!,
Can't wait to try it out, will let you know how it goes.
You are both very welcome. I am soooo glad that it helped out. Thanks a bunch !!
I played around with it last night and I did it!!! Thank you again. Now off to find more journaling cards.
Great news Shawn !! I'm really glad that I could help out.
Thanks Mindi, sure this will help people.
Thank you soooo much for this! I just gave it a go & it worked perfectly, I had no idea it was so easy :)
You are so welcome ! I'm glad that you gave it a try, because it is sooo easy.
Post a Comment